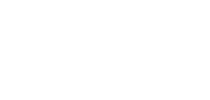AIで効率アップ!eラーニングの原稿PPTを悩まず仕上げるコツ

ロゴスウェア制作担当大森です。
弊社ではスライド教材制作サービス(※)を提供しています。
※入稿頂いたPowerPointファイルに音声合成ナレーションを付けて動画にするサービス
しかし、そもそも、入稿するPPTが無いので原稿を作らないといけない……
eラーニングをしないといけないけれど、そもそも1から教材を作るのが大変……
――という事が往々にしてあると思います。
そういった方向けに、ChatGPTでアイデア・本文を作成しつつ、PowerPoint原稿を仕上げる方法をお伝えしていきます。
いつもの記事と違って長めです!
Contents
ChatGPTを使って原稿の素案を作る
メジャーなチャット型AI、ChatGPTの無料アカウントを使って原稿を作っていきます。
各企業でAI利用については社内規定が設定されていることが多いと思いますので、規定の範囲でご利用ください。
ChatGPTには「一時チャット」というモードがあります。
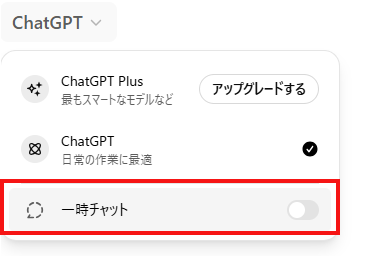
履歴をサーバーに残したくない時は「一時チャット」を利用します。
どちらのモードでも社外秘の内容は記入しない事をお勧めいたします。
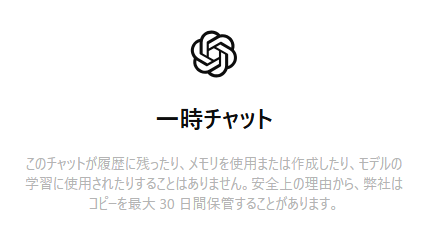
今回は、今ある仕様書PDFを基に教材を作成してみます。
デジタルブック制作サービスのサービス仕様書のPDFを、
▼サービス仕様書PDF
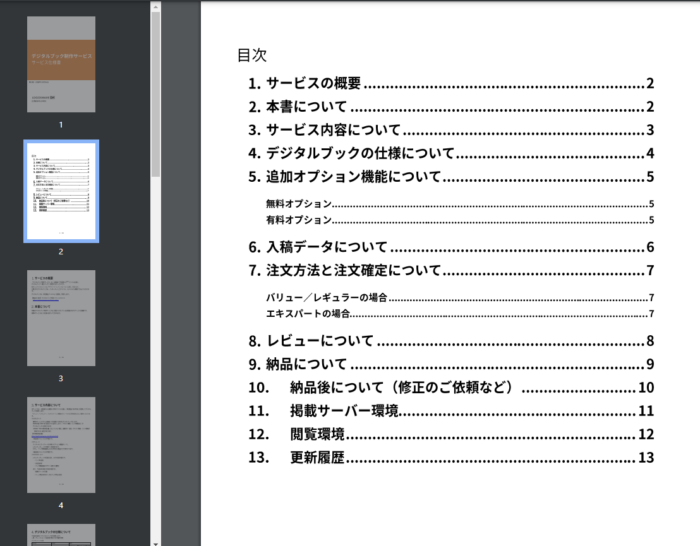
ChatGPTのチャット欄のクリップマークから添付します。

2024年11月時点で、ChatGPTにアップロードできるデータ
・1回のGPTあたりにアップロードできるファイル数は最大20ファイルまで(ユーザー/組織ごとにファイル サイズの制限と使用量の上限があります)
・1ファイルあたり512MBまで(一般的なファイル形式)
・画像は20MBまで
・CSV ファイルまたはスプレッドシートの場合は50MBまで
公式FAQ(英語)
チャット欄にはどのような教材を作りたいのか、指示を入力します。
今回はスライド教材(スライドとナレーション)を作成したいため、一例として、下記のように入力してみました。
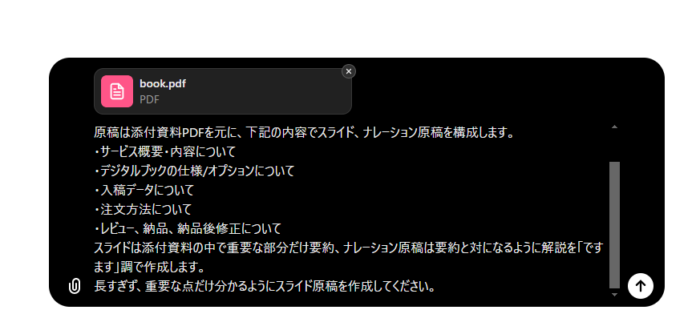
↓上記挿入し、生成された文章です。
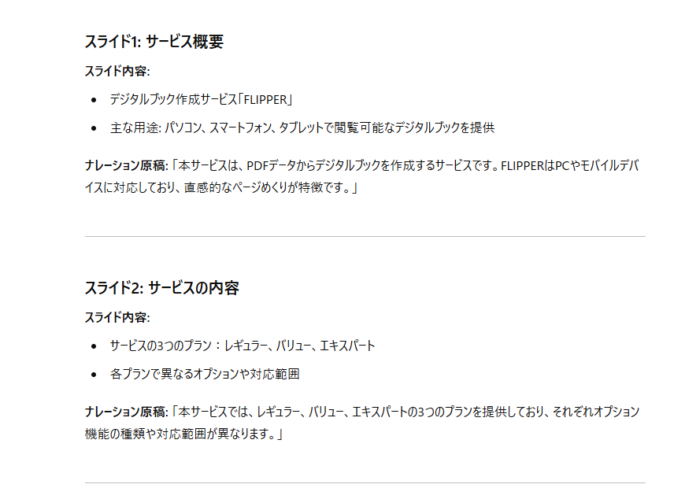
9スライド分の文章が仕上がりました。
しかし、「サービス概要・内容について」など、指定した1項目で1スライドとしたかったため、追加指示を出しました。
スライドの内容は下記の内容で5ページにまとめてください。
・サービス概要・内容について
・デジタルブックの仕様/オプションについて
・入稿データについて
・注文方法について
・レビュー、納品、納品後修正について
また、表紙ページを追加します。簡単なナレーションをつけてください。
「オプションについて」はエキスパートでしか使えないもの、バリュー・レギュラーでも使えるものがあるのでもう少し細かく記載ください。
文字数も最初の倍以上で作成してください。
↓上記から、再生成された文章です。
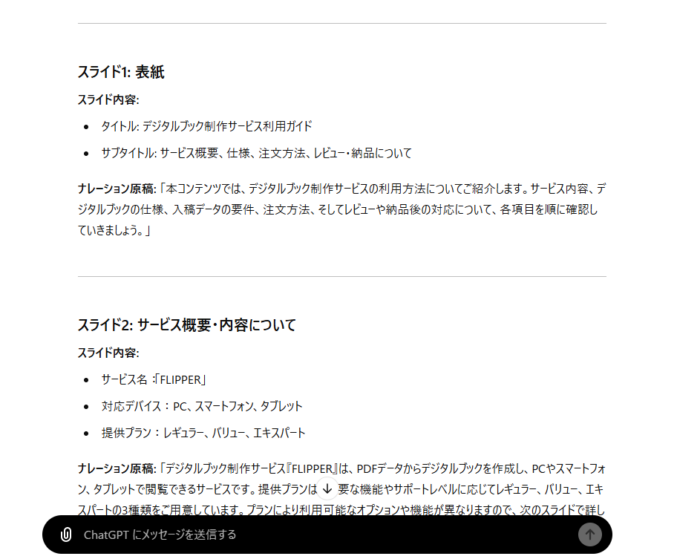
いくつか内容が間違っていますが、スライド数が調整できたので、再生成した文章を元に一旦PowerPoint原稿にします。
生成テキストはメモ帳などに保存しておきます。
特にChatGPTの「一時チャット」利用の場合、更新ボタンを押すと内容が消えてしまうので、テキスト保存は重要です。
PowerPointのテーマとフォントを設定する(見栄え調整)
作成したテキストをPPTに入力する前に、先にテーマカラーとフォントを決めます。
※先に色を決めてしまう理由は、今回は「デザイナー」アシスト機能を後で使うためです。
※会社等で決まったPowerPointテーマ、テンプレートがある場合や、デザインは気にしないので兎に角完成させたい、という方は次の項にお進みください。
テーマ選択
まず、PowerPointファイルのデザインタブから元になるデザインを選びます。
例として、今回は表紙が緑色の背景に文字だけのシンプルなものを選択しました。
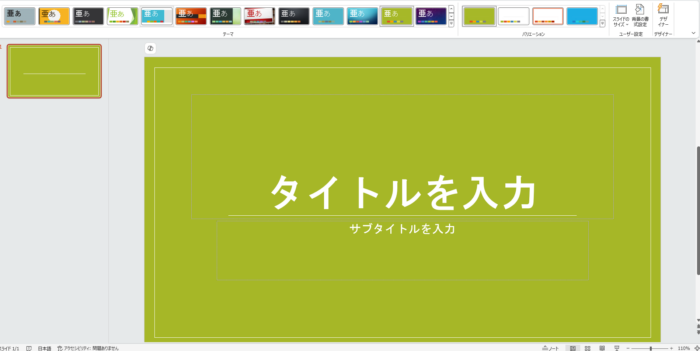
デザイン選択後にバリエーションタブから好みの色の組み合わせがあればそちらを選ぶこともできます。
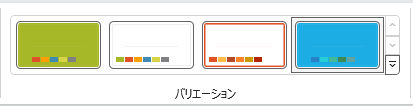
今回、スライドのメインの色は、弊社のサービスで使っている固定色があるので、そちらをメインとすることにします。
テーマカラー変更
スライドマスターを開き(上のメニューの 表示 から開けます)、配色ボタンを押します。
まず、使いたいテーマカラーに近い、オレンジメインの配色を選んだあと、色のカスタマイズを行います。
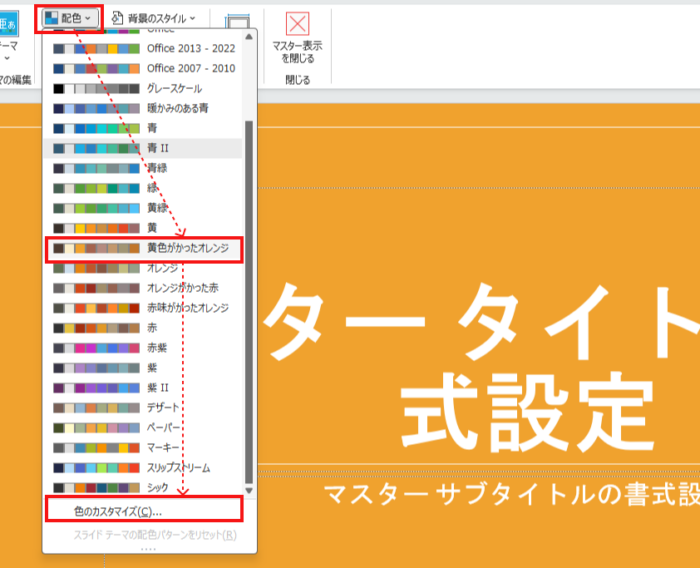
アクセント1のカラーが背景色(メインで使われている色)なので、この色を使いたい色に変更します。
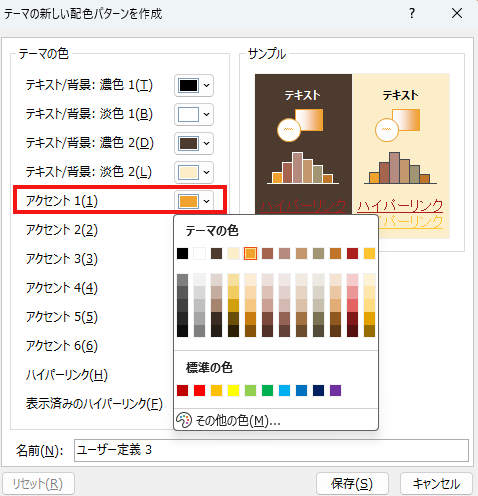
サービスのメインカラーがカラーコード #E08F54 のため、その色に変更しました。
フォント変更
その後、「配色」メニューの下にある「フォント」も変更します。
WindowsのPPTデフォルトフォントは「MS Pゴシック」ですが、今回は 「Noto Sans JP」で統一します。
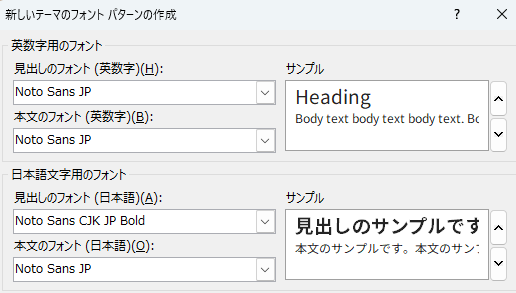
💡Noto Sans JP(別名 源ノ角ゴシック)はSILオープンフォントライセンスのもと公開され、ウェブサイトやアプリのUIで広く使われているフォントです。
スライドマスターの設定が一旦完了しました。
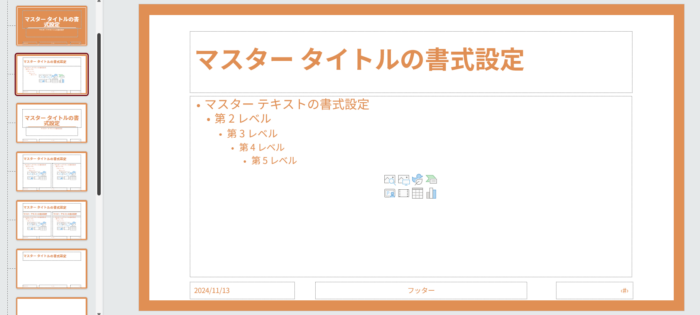
PowerPointで原稿を仕上げる
PowerPointの基本設定完了後、ChatGPTで作成したテキストをスライドとノートに設定していきます。
アウトライン設定
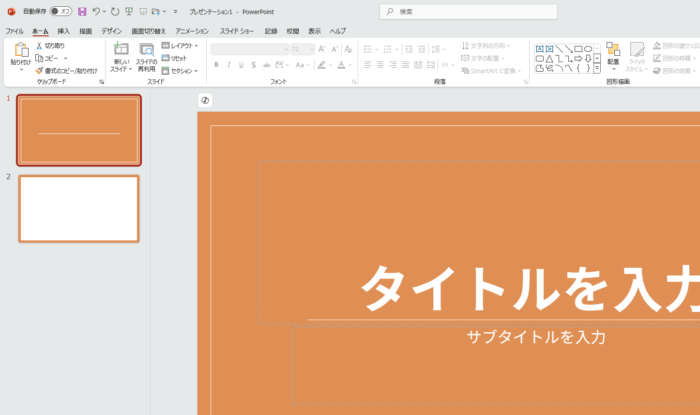
各スライドタイトルはスライドに「タイトルを入力」と表示されている「タイトル欄」にいれます。
テキスト欄と違い、タイトル欄はPPT原稿の「アウトライン」になります。
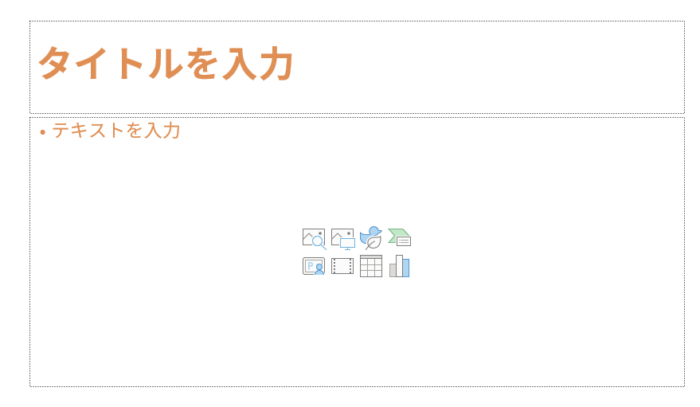
アウトラインに設定されたテキストが、弊社のSTORMXe、またはスライド教材制作をご利用頂いたときの「メニュータイトル」になります。
PowerPointメニューの、「表示」メニューから、アウトライン表示を選ぶと、アウトラインを一覧で見ることができます。
ここからタイトル入力することもできます。
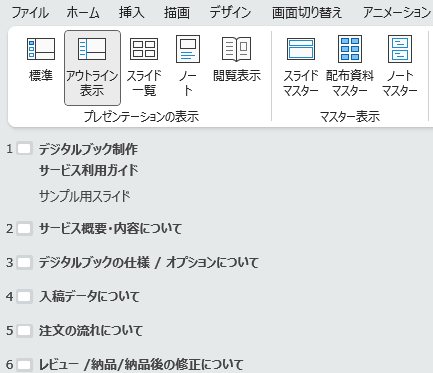
スライドとノートへのテキスト流し込み
AIで生成したテキストを、間違っている箇所を修正しながらスライド本文とノート(ナレーション原稿)をそれぞれ入力します。
内容の修正例:
入稿データについて説明するスライドは、情報を足したかったことと、分かりやすさの観点から、弊社のサービスサイトにある表の内容に変更しました。
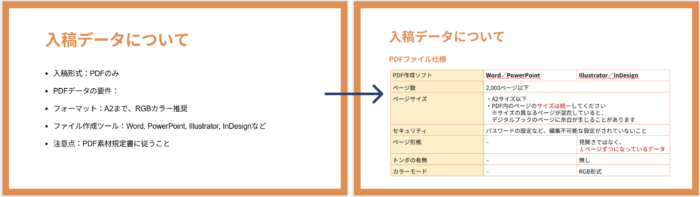
上図の表は、任意の列数、行数のものを「挿入」後、テーブルデザインメニューから全体色を変更し(下図参照)、罫線やセルの色を修正しました。
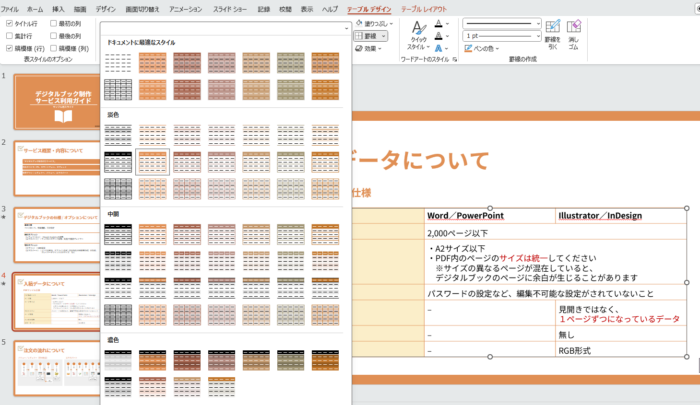
注文の流れを説明するスライドは、弊社のサービスサイトにある画像にそのまま差し替えました。
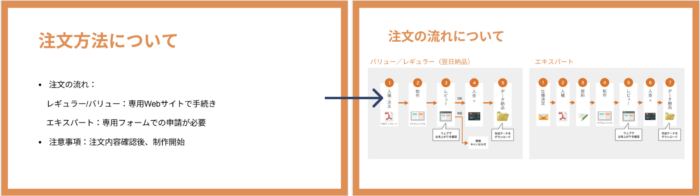
Webサイトも今回のPowerPointのテーマカラーも、サービスカラーを中心に作っているため、サイトの画像を貼り付けても色などに違和感が出ません。
※Webサイトの画像をそのまま貼り付けたとき、解像度の差で違和感が出る場合があります。
「デザイナー」機能を利用してみる
箇条書きのスライドページも、少し寂しいのでデザインを変えてみます。
メニュー右上にあるデザイナーを使います。
デザイナーはスライド毎に自動でデザインを提案してくれる機能です。
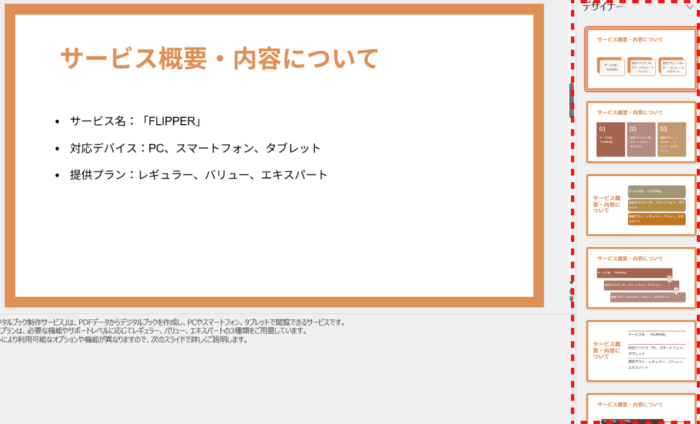
デザイナー機能はいきなり使うと突飛なデザインを提案してくることも多々ありますが、スライドマスターにて、ある程度配色とフォントを決めておくと、提案デザインにも統一感が生まれ使いやすくなります。
最後の飾りつけ
ある程度デザインも整ったので、最後にスライドマスターから会社のロゴやタイトルのワンポイントアイコンを挿入しました。
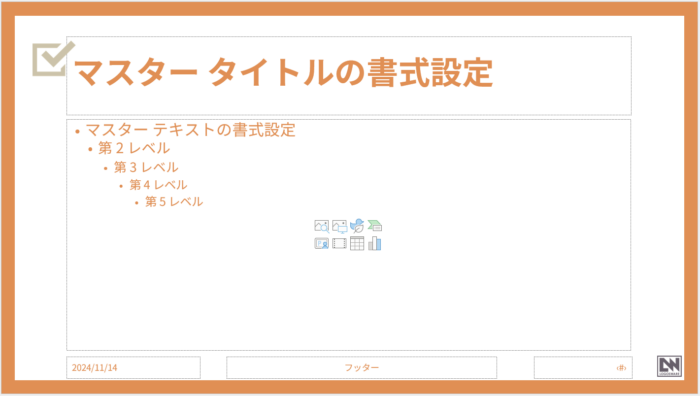
左上のアイコンは商用可能のフリー素材を利用しています。
完成
表紙にもアイコンをいれ、以下が完成したスライドです。
ほとんど画像のないシンプルなスライドですが、色とフォントが統一されると見やすくなります。
長々と説明してきましたが、今回ご紹介したやり方は、間違っている部分を修正していくやり方なので、1から考える必要がなく、元原稿がありますのでサクサク進められます。
デザインまで細かく対応するのはお好みとなりますが、元のPPT以外の資料とChatGPTを組み合わせると、原稿作成が格段に楽になります!
原稿作成に困っている方はぜひチャレンジしてみてください。
その後の動画化はロゴスウェアにお任せ!
スライド、ノート、アウトラインを作成し、お好みでアニメーションを設定した後、ロゴスウェアにご依頼頂ければ、音声付きスライド教材動画に変換させていただきます。
SCORMデータ、WEB用データ、MP4動画ご希望のデータで納品いたします。
今回の原稿を音声合成スライド教材にしたサンプルが下記になります。
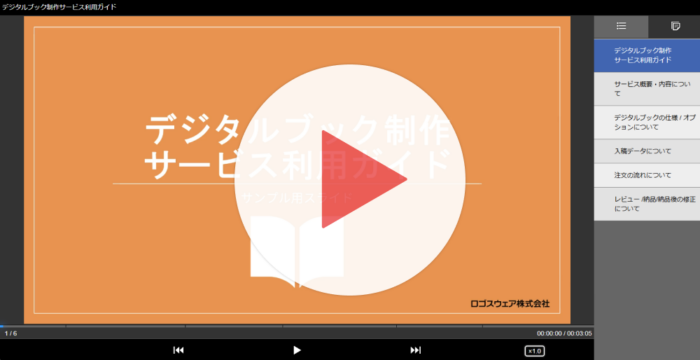
今回のように、元の原稿はあるけれど、スライドを作る時間も取れない!やっぱり大変!面倒!という方も
ご安心ください。
ロゴスウェアにてPDFやテキストから原稿と動画を作成する、AIスライド執筆サービスがあります!
▼紹介動画
全部お任せ頂けます!
スライド教材制作サービス以外に、弊社のSTORMXeで変換頂けますし、動画化だけであれば、PowerPointの読み上げ機能との併用でMP4書き出しも可能です。
まずはご相談ください
原稿が完璧でなくても問題ございません。
ご要望にあわせて内容をお伺いし、ロゴスウェアで対応可能な仕様をご案内いたします!
お問い合わせは下記フォーム
https://service.logosware.com/inquiry/
またはメール seisaku@logosware.com まで、是非ご連絡ください。
また、制作サービスの無料相談会も実施中です!
https://service.logosware.com/consultation/
ご相談、お待ちしております。